 文、515老師
文、515老師
1.使用漸層工具做出黑白漸層
首先執行圖層/新增圖層命令,於圖層對話視窗按下確定鈕後,先新增一個空白圖層,接著點選工具箱/漸層工具,按下鍵盤的D鍵,將前景和背景變為黑與白色,並透過檢色器參考下圖設定後,在畫面中間處,由左而右拖曳滑鼠,即可做出黑白漸層範圍。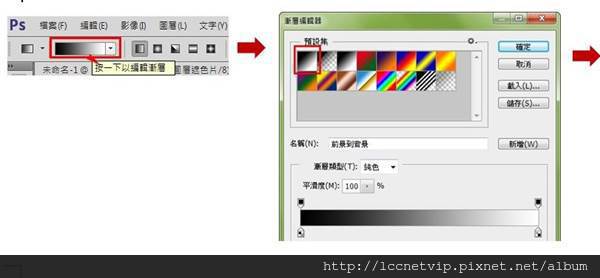
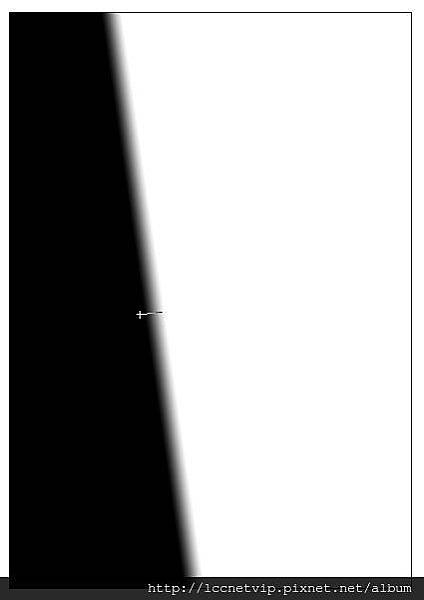
2.利用雲彩效果製作閃電線條
針對步驟1,執行功能表選單/演算上色/雲彩效果,看! 一條明顯的黑色裂縫,出現了!
3.讓閃電由黑色變白色
現在已經有閃電的基本外形,但因為線條顏色是黑的,所以看起來比較像裂縫,緊接步驟2執行/影像/調整/負片效果,將原本的黑色線條變成了白色,沒錯! 這就是我們記憶中閃電的模樣!
4.讓閃電白色線條更清晰
接續步驟3,你會發現雖然閃電的雛型很清楚,但是背景卻很雜亂,這樣會影響到整體視覺效果,所以我們要再執行功能表選單/影像/調整/色階,參考下方圖設定,此時,閃電的線條便清晰可見了。
5.去除黑色背景只擷取白色線條
現在我們要再去除黑色背景,只留下閃電外形,接續步驟4點選該圖層面版的混合模式設為濾色,這樣黑色的背景就會不見了,很簡單吧! 但此時發現這道白色閃電在畫面上還是顯得太過清晰,所以現在我們再將該圖層面版的不透明度調整為50%,這樣看起來會更自然些。
6.使用筆刷工具來擦拭局部線條
做到這個地方,我們雖然嘗試調整透明度,想讓閃電更為自然些,但一整條閃電的透明度都一樣,看起來還不夠真實,所以我們要再來做閃電的局部處理,首先在圖層面板按下增加向量圖遮色片選項,再點選工具箱上/筆刷工具,設定前景色為黑色,並將筆刷的不透明度設定為41 %,接著再擦拭掉閃電的線條,即可如圖效果。
7.設定筆刷樣式寫出手寫造型文字
既然我們要做的是海報,那就一定要加上文字編排才算完整,但這個範例我們不直接使用電腦內建的文字字型,而是要教大家透過筆刷設定樣式,來寫出符合這張恐怖海報氣氛的文字,首先執行圖層/新增/圖層命令後,新增一空白圖層(圖層6),並點選工具箱/筆刷工具,再執行功能選單/視窗/筆刷命令,開出筆刷視窗,如下方圖完成設定後,接著於海報最下方,一筆一筆寫出THE HOSTEL的手寫字體。
8.增強文字效果讓視覺更統一
接續步驟7,為了讓文字與海報的視覺風格更統一,我們再執行圖層面板/圖層樣式/外光暈命令,參考下圖設定後,這樣的文字是不是更有FU了呢?
9.增加局部光源突顯視覺焦點
為了要讓整張海報有視覺焦點,我們將在建築物上補打個光,點選建築物影像圖層,再拷貝此圖層,接著執行功能選單/濾鏡/演算上色/光源效果命令,打完光後,發現建築物中間區塊已特別亮,此時我們就已突顯出視覺焦點,並提升了海報的層次感。
10.為影像加上破舊質感
做到這裡幾乎所有恐怖海報的元素都具備了,但感覺還是少了點什麼,喔~原來就是畫面看起來太平順、太乾淨與清晰,我們為了要再讓畫面恐怖陰森的感覺更加明顯,將製作帶有破舊古老的海報畫質,請開啟材質.jpg的素材,將素材移至畫面裡,並把此材質圖層拖曳至最上方,此時整張材質的影像遮蓋了畫面,我們再將圖層面版的混合模式設為柔光,此時,破舊、刮痕的質感就滲透到海報的每個角落囉!
11.用橡皮擦去除多餘的材質
最後,我們雖加上了材質,讓破舊的效果呈現出來了,但你有發現月亮和文字卻都變髒了嗎?所以我們要再點選工具箱/橡皮擦工具命令,參考下方圖設定,並在文字和月亮上做擦拭,呼~終於大功告成了!同學,這一系列用PHOTOSHOP打造的恐怖海報教學,到這就已經Happy Ending了,你都學起來準備嚇人了嗎?

本文轉載自聯成電腦歡迎點選此連結 : 聯成電腦技術論壇 或點 聯成電腦痞客邦- - 在成長的路上彼此相伴 看更多相關文章


 留言列表
留言列表
