 作者:515老師
作者:515老師
1.利用橢圓形工具繪製月亮
首先執行圖層/複製圖層命令,在圖層對話視窗按下確定鈕後,複製出一個新圖層(圖層3),接著點選工具箱/矩形工具,按住滑鼠不放,選擇橢圓形工具,再點選工具箱上的前景色,透過檢色器參考下圖設定後,在圖層3上按住shift鍵,拖曳滑鼠繪製出一正圓,不難吧!
2.製作月亮表面紋理
現在已經有月亮的基本外形,但表面看起來太光滑不夠自然,我們將再製作出月亮表面紋理的效果,首先按住ctrl鍵,點選圖層3的縮圖,這時你會看到出現一個虛線的選取範圍,接著執行圖層/複製圖層命令,在圖層對話視窗按下確定鈕後,複製出一個新圖層(圖層4),然後套用濾鏡/演算上色/雲狀效果,月亮上的紋理就出現囉。

3.降低不透明度
接續步驟2,你會發現雖已有了紋理,但還是顯得太突兀,所以我們再將該圖層面版的不透明度調整為17%,這樣看起來會更自然些。

4.柔化月亮邊緣
做到這個地方,我們雖然解決了月亮表面紋理問題,但發現邊緣仍太過銳利,離真實的距離還差一點,所以現在我們要再讓邊緣柔和些,首先將圖層3和圖層4兩圖層合併。按著Ctrl鍵,再點選圖層4的圖層縮圖,此時再度出現虛線選取範圍,接著執行功能表選單/選取/修改/縮減,數值設為8像素,再執行功能表選單/選取/修改/羽化,數值設為10,現在還看不到任何變化,繼續執行功能表選單/選取/反轉,再按下鍵盤的Delete鍵,此時月亮的邊緣就變柔和了。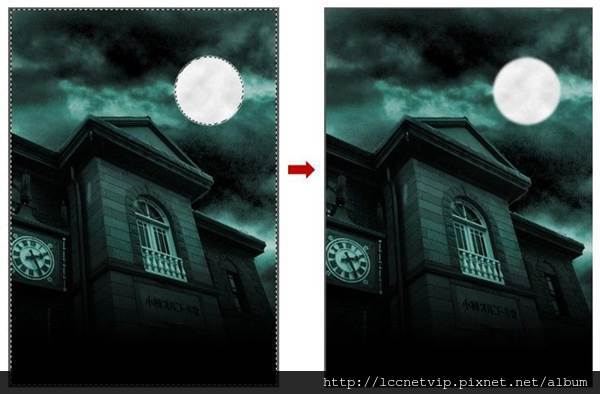
5.製作雲遮月的效果
接著我們要營造出雲霧繚繞月亮的感覺,也就是要讓月亮穿進雲層裡,首先點選圖層4的圖層縮圖兩下,進到圖層樣式的對話框,再移動圖層混合範圍下面圖層的右手邊灰色滑桿,如參考下方圖設定,天啊!雲竟跑到月亮上面來了耶!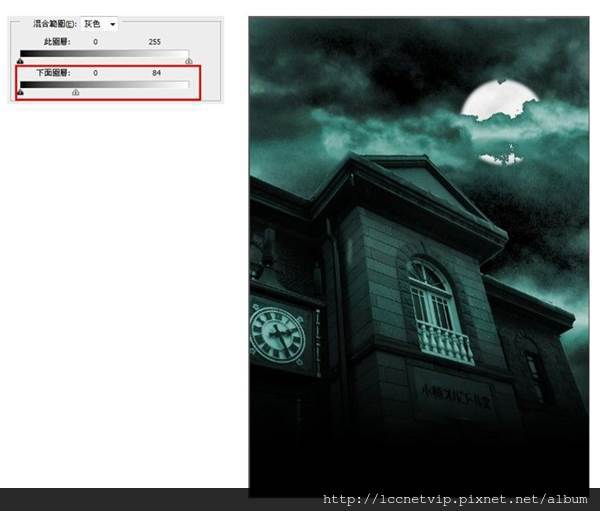
6.製作若有似無的雲層效果
接續步驟5,發現雲的邊緣一樣太過銳利,所以點選圖層4的圖層縮圖兩下,進到圖層樣式的對話框,再按住Alt鍵,分離右方淺灰色滑桿,參考下方圖設定,就大功告成了,是不是很神奇呢?
7.讓月亮更加誘人
最後,為了要呈現月亮時而朦朧,時而明月的不安定感,我們要讓月亮周圍的光再亮一點,先點選圖層4,再執行圖層面板/圖層樣式/外光暈,參考下圖設定後,看!月亮是不是更迷人了呢?
本文轉載自聯成電腦歡迎點選此連結 : 聯成電腦技術論壇 或點 聯成電腦痞客邦- - 在成長的路上彼此相伴 看更多相關文章
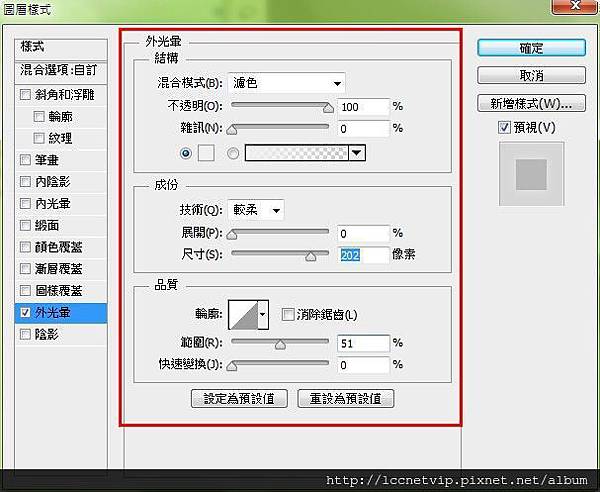


 留言列表
留言列表
